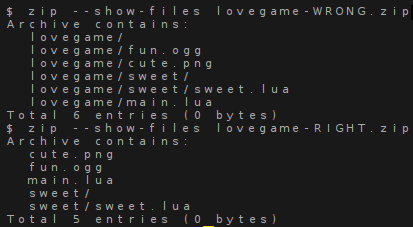Getting Started
Contents
Get LÖVE
Download the latest version of LÖVE from the website, and install it. If you're on Windows and don't want to install LÖVE, you can also just download the zipped executables and extract them anywhere.
You can inspect what version of LÖVE you have installed like this:
love --version
Making a Game
To make a minimal game, create a folder anywhere, and open up your favorite code editor. Notepad++ is a pretty good one for Windows, and it has Lua support built in. Create a new file in the folder you just created, and name it main.lua. Put the following code in the file, and save it.
function love.draw()
love.graphics.print("Hello World", 400, 300)
end
Running Games
LÖVE can load a game in two ways:
- From a folder. The startup path specifies this folder.
- From a .love file (a renamed .zip-file). The startup path specifies the file.
In both cases, there has to be a file called main.lua in the startup path or root level of the .love zip file. This file will be loaded when LÖVE starts. If this file is missing, LÖVE will not recognize the folder or .love file as game, and it will complain about a wrongly packaged game.
Creating a .love (zip archive) file
The main.love has to be in the root of the .love/.zip file, not inside a folder/directory.
A frequently made mistake is zipping the folder rather than its contents. This stems from very old practice (because when you unzip a folder you don't want it to splash out all over your current directory), but for LÖVE you need to zip the game folder's contents only, to get a correct .love.
Windows
On Windows, the easiest way to run the game is to drag the folder onto love.exe, or a shortcut to love.exe. Remember to drag the folder containing main.lua, and not main.lua itself.
There's also the Scite option.
You can also call it from the command line:
For instance:
love C:\games\mygame
love C:\games\packagedgame.love
You can also create a shortcut to do this; simply make a shortcut to love.exe, right-click on it and select "Properties", and then put the command line you want in the "Target" box for the shortcut. Double-clicking the shortcut will execute the given command line.
On Windows, there is a special option which will attach a console to the Window. This allows you to see standard output:
love --console
Linux
On Linux, you can use one of these command lines:
love /home/path/to/gamedir/
love /home/path/to/packagedgame.love
If you have installed the .deb, you can double click on .love files in your file manager as well.
Mac OSX Snow Leopard (10.6) or earlier
On Mac OSX, a folder or .love file can be dropped onto the Love.app application bundle. On the Mac OSX Terminal (command line), you can use love like this (assuming it's installed to the Applications directory):
open -n -a love "/home/path/to/game"
In some cases it may be faster to invoke the love binary inside the application bundle directly via the following:
/Applications/love.app/Contents/MacOS/love mygame
You can setup an alias in your Terminal session to call the binary when you use love by adding an alias to your ~/.bash_profile.
Open the file with
open -a TextEdit ~/.bash_profile
You may have to run
touch ~/.bash_profile
first if the file does not yet exist.
Then paste in the following code and save the file:
# alias to love
alias love="/Applications/love.app/Contents/MacOS/love"
Now you can call love from the command line like Linux and Windows:
love "/home/path/to/game"
If you debug using the print command, it is useful to see this printed in realtime. In which case the following will open an extra window that will show the printed text.
xterm -e /Applications/love.app/Contents/MacOS/love "/home/path/to/game"
Mac OSX Lion (10.7) or later
In order to run LÖVE and retain the print() functionality in Lion, you can use a script such as the following:
#!/bin/bash
exec /Applications/love.app/Contents/MacOS/love "/home/path/to/game"
Next steps
- Tutorial:Callback_Functions will teach you the basic structure of a love game.
- Category:Tutorials are the next piece of reading
Other Languages
Dansk –
Deutsch –
English –
Español –
Français –
Indonesia –
Italiano –
Lietuviškai –
Magyar –
Nederlands –
Polski –
Português –
Română –
Slovenský –
Suomi –
Svenska –
Türkçe –
Česky –
Ελληνικά –
Български –
Русский –
Српски –
Українська –
עברית –
ไทย –
日本語 –
正體中文 –
简体中文 –
Tiếng Việt –
한국어
More info